Keynoteで、「正」三角形を描くのって意外と難しいんですよね。
もちろん「三角形」は基本図形の中に用意されていますが、正三角形が用意されていないようです。(←ウソついてたらごめんなさい)
というわけで、試行錯誤してKeynoteでの正三角形の描き方を編み出しましたので、紹介していきたいと思います。
動画でゆるく見たい方はこちら。
やり方
「図形(①)」から「三角形(②)」を選択して、スライドに三角形の図形を挿入します。この時点では、正三角形ではないかと思います。
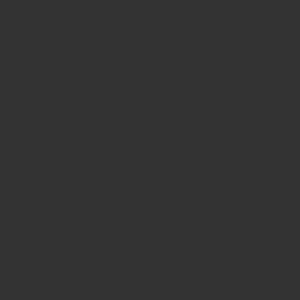
次に、三角形を選択した状態で、「フォーマット(③)」、「配置(④)」の順に選択してインスペクタを開きます。
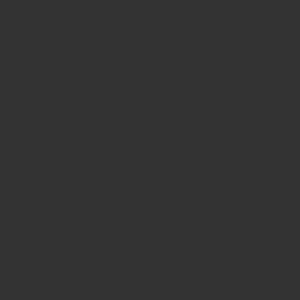
「サイズ(⑤)」に、幅:200、高さ:173を入力します。
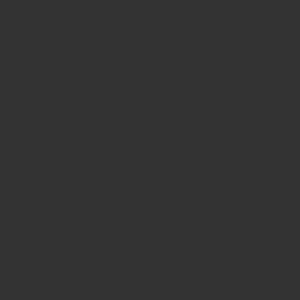
これで正三角形になります。
「縦横比を固定」にもチェックを入れておきましょう。
(それにより、正三角形のままリサイズが可能になります。)
理屈
三角形の性質を利用しています。
正三角形の1/2辺と高さの関係は下の図の通りですので、次のような式が成り立ちます。
1/2 辺 : 高さ = 1 : √3 = 1 : 1.73 = 100 : 173
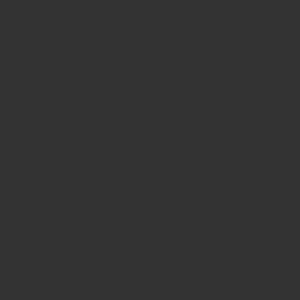
そして、正三角形の辺の長さは、(図からも分かる通り)
100 × 2 = 200
となります。
よって、「幅:200、高さ:173」にリサイズすることで正三角形を作成できるのでした。
もちろん、上の比率を満たせれば「幅:200、高さ:173」以外の値で指定してもOKです。
※厳密には、「√3 = 1.73205080757」です。上記の考え方では、少数第三位以下を切り捨ててしまっている点はご留意ください。