Final Cut Pro Xで、クリップを元の解像度のままタイムラインへ追加する方法のメモです。
意外とハマったので、メモしておくことにしました。
Final Cut Pro Xでは、とあるクリップをタイムラインに追加する際、それがプロジェクトのビデオ解像度と同一でない場合に、プロジェクトのビデオ解像度に合わせる形でサイズが変形されます。
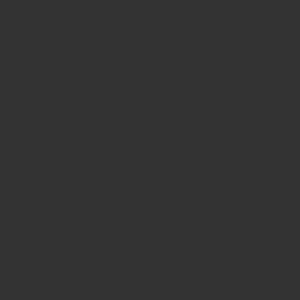
※画像は、Pixabay(Anke Sundermeierさん)から取得したものを使用させていただきました。
プロジェクトのビデオ解像度に対して追加するクリップの解像度が小さい場合は、元のクリップが拡大されるイメージですね。その結果、元のクリップの画質が劣化してぼやけた映像となってしまうことがあります。
また、小さい解像度の動画を複数並べるような動画を作成したいというケースにも、今回紹介する方法を参考にして頂けるんじゃないかなと思います。
では、解説していきます。
ゆるーく動画で見たい方はこちらをご覧ください。
クリップを元の解像度のままタイムラインへ追加する方法
まずはクリップをタイムラインへ追加します。
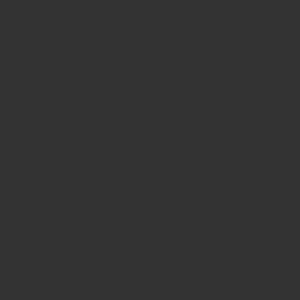
※このとき、クリップの解像度に合わせてプロジェクトのビデオ解像度を変更するか聞かれることがあります。合わせてしまっても良い場合は合わせてしまえばOKです。ビデオ解像度があらかじめ決まっている場合は、ビデオ解像度を指定のサイズで選択しましょう。
次にインスペクタを開き、「空間適合」を「フィット」から「なし」へ変更します。これにより、元の解像度へサイズが変更されます。※「フィット」は、その名の通り、対象のクリップをビデオ解像度に合わせてサイズを変更します。
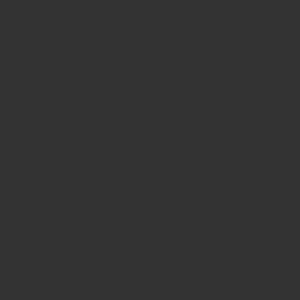
ビデオ解像度に対しクリップの解像度の方が小さい場合は、クリップが元の解像度にサイズ変更され、その外側の領域は空白となります。ちょうど、プロジェクトという画用紙の上に、一枚の画が置かれるようなイメージですね。
※なお、「空間適合」が「フィット」のままでも変形機能でサイズ変更自体は可能です。元の解像度にピタリとサイズ変更したい場合は、上記の手順が一番速いんじゃないかと思います。
複数の動画を1画面内に描画するような応用もできる
上記の手順で、複数の動画(下の図では同じクリップを並べていますが、もちろん異なる動画でもOKです!)を、タイムライン上に並べやれば、複数の動画を同時に再生するビデオを作ることも可能ですよ。
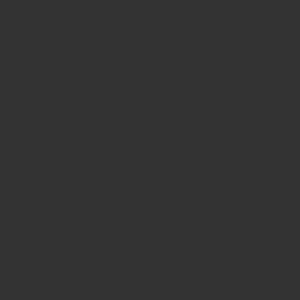
(その他の対策)プロジェクトのビデオ解像度で撮影し直す
素材の画質が劣化してしまったりして、どうしてもマッチしない場合は、所望のプロジェクトのビデオ解像度で、再度撮影(取得)し直すほうが良いかもしれませんね。
以上です。